Outlook Address Book is a complex set of address ledgers and lists based on the Contact folder. It’s a very convenient and well-developed service to manage not only email addresses and newsletters but also the calendar, task lists, and contacts, thanks to its functions.
Outlook is a leader in the business emailing area, providing a wide spectrum of tools. You can always migrate to Outlook and start enjoying all its advantages using an online service — https://www.outlooktransfer.com/. It allows you to transfer your data quickly and safely from any of the 18 most popular email clients.
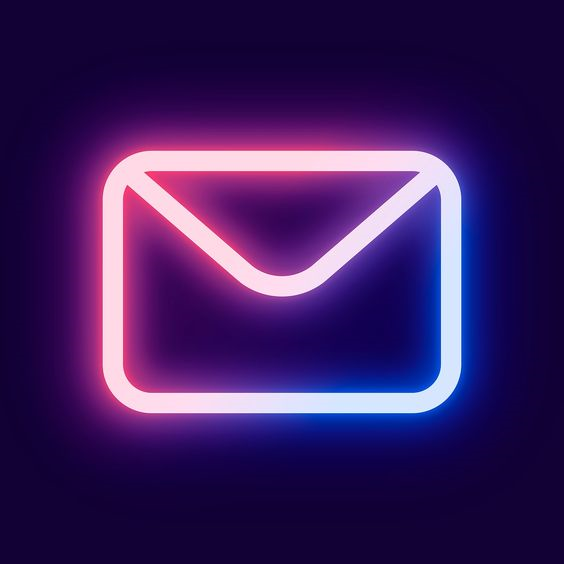
The Outlook Address Book has 2 main advantages: a common list of addresses on the Exchange Server, available to all account users, and personal offline Address Books, used without an Exchange Server connection. They are precious but sometimes cause problems with Outlook. The troubles are rather frequent but can be solved fast and easily. Let’s discuss the 4 most popular Address Book issues and quick ways to fix them.
1. Address Book doesn’t display contacts
The Contacts list is empty or unselectable. There are some different reasons for this issue. Either source files or the Book service may be corrupted, or some settings may be chosen wrong.
How to fix
- Check if your Address Book is bound to your Mail Profile.
- Go to File > Account Settings > tab Address Books.
- If your Book service is already included, set your Contacts folder as an Address Book source. Call the context menu of the Contacts folder, go to Properties > tab Outlook Address Book > Select option, and choose your folder as the source one.
- If there is no Address Book bound to Contacts, create a new one: click on Additional Address Books and select Outlook Address Book in a new dialog form.
- Save the changes, close, and restart Outlook.
- Address Book service is corrupted.
If the previous way didn’t work, probably, the matter is with the Address Book service. The best way to fix it is to create a new Mail Profile.- Open Mail applet.
- Click Add and enter a name for the new profile. Do not delete the old profile before finishing and checking the new one.
- Use the Auto Account Setup dialog to set the profile features.
- After restarting Outlook, the service should work properly.
2. Unable to download offline Address Book
When you use an Exchange server and try to synchronize your offline Address Book with GAL (Global Address List), you may get an error message that your Address Book can’t be downloaded and a server can’t be located. In this case, the issue probably is in an AutoDiscovery DNS record bound to your domain name.
How to fix
- If you use an Intermedia AutoDiscover server, this record is created automatically after your domain name registration. Check if it exists:
- Go to the HostPilot applet.
- Find Control Panel, click Services > Domains > Domain Name.
- Choose the DNS Records tab.
- If the record doesn’t exist, contact your DNS Server administrators to set it up. They will create a host using your domain name, its CNAME record, bound to the DNS record, and list the record in the HostPilot.
Attention: you should wait up to 72 hours while DNS changes take effect.
3. Unable to send email using Address Book
If you send emails using an offline Address Book, you may get a non-delivery report. It always includes the reason for the failed operation and some tips to fix it, but they are not obligatory clear for you.
How to fix
Your actions depend on the error description. In some cases, the best solution is just to wait and retry sending an email later. If it doesn’t work, contact an administrator who will check the connection and server state.
For example:
- STOREDRV.Deliver: recipient thread limit exceeded
Your recipient’s mailbox receives too many emails in a short time. - Connection refused [Message=Socket error code 10061]
The service tries to connect to an external, non-Windows, server but fails. - Certificate-expired: The destination mail server’s certificate is expired.
Due to a slow connection during delivery, the server’s certificate has expired, and there is a mismatch between the certificate and message requirements. - Message expired.
The case is similar to the previous one, but here it’s the message in a delivery queue, which has been excluded from a delivery thread. This case may also notify you about the troubles with a remote server. - Access denied. Please, try again later.
It points to suspicious and potentially malicious activity detected at your account or IP.
In some cases, you need to correct service issues manually.
For example:
- Too many recipients.
The message has more than 200 recipients from one domain. Exclude excess addresses and email them later.
- X-dg-ref header is too long.
Your email contains a Rich Text formatted (Microsoft Word) fragment, which can’t be interpreted with the recipient’s email organization. Replace it with a simple text. - Bad destination mailbox address.
You may enter the recipient’s email address with mistakes and check it attentively. If it’s correct, the recipient’s mailbox probably has been moved or removed. Contact its owner for details.
- Delivery not authorized
You don’t have permission to message this address. Ask the recipient to allow you this action.
4. AutoComplete doesn’t work properly
When you type the first characters in the Address or Names field, the variants aren’t displayed as tips, or the field shows only part of them. The most frequent reason is turned-off AutoComplete, but sometimes it’s the fault of a special cache folder.
How to fix
- Check if AutoComplete is turned on or off.
- Click File > Options > Mail tab.
- Find the checkbox: Use AutoComplete List to suggest names when typing in the To, Cc, and Bcc lines.
- If it is selected, click on Empty AutoComplete List and confirm the changes.
- If it’s not selected or AutoComplete still doesn’t work, try to reset the RoamCache folder.
Be careful: all addresses in your AutoComplete will be deleted.
- Close the Outlook window.
- Go to the Windows Start Menu, find the Search program, and type in the files field: %LOCALAPPDATA%\Microsoft\Outlook into.
- Choose and rename the RoamCache folder.
- Restart the application. After that, Outlook will create a new uncorrupted folder.
These tips will surely help you with the most popular Address Book issues and make Outlook usage even more comfortable and fast. Both Microsoft company and the community do care about user experience. Therefore, there will be new bugs fixed and fresh tips shared to solve the widespread problems. Stay tuned!
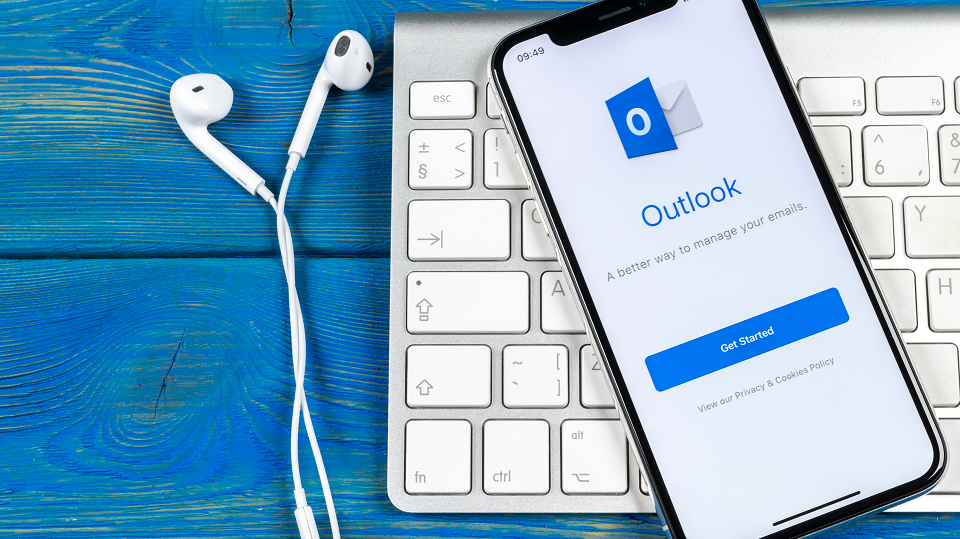
Leave a Reply